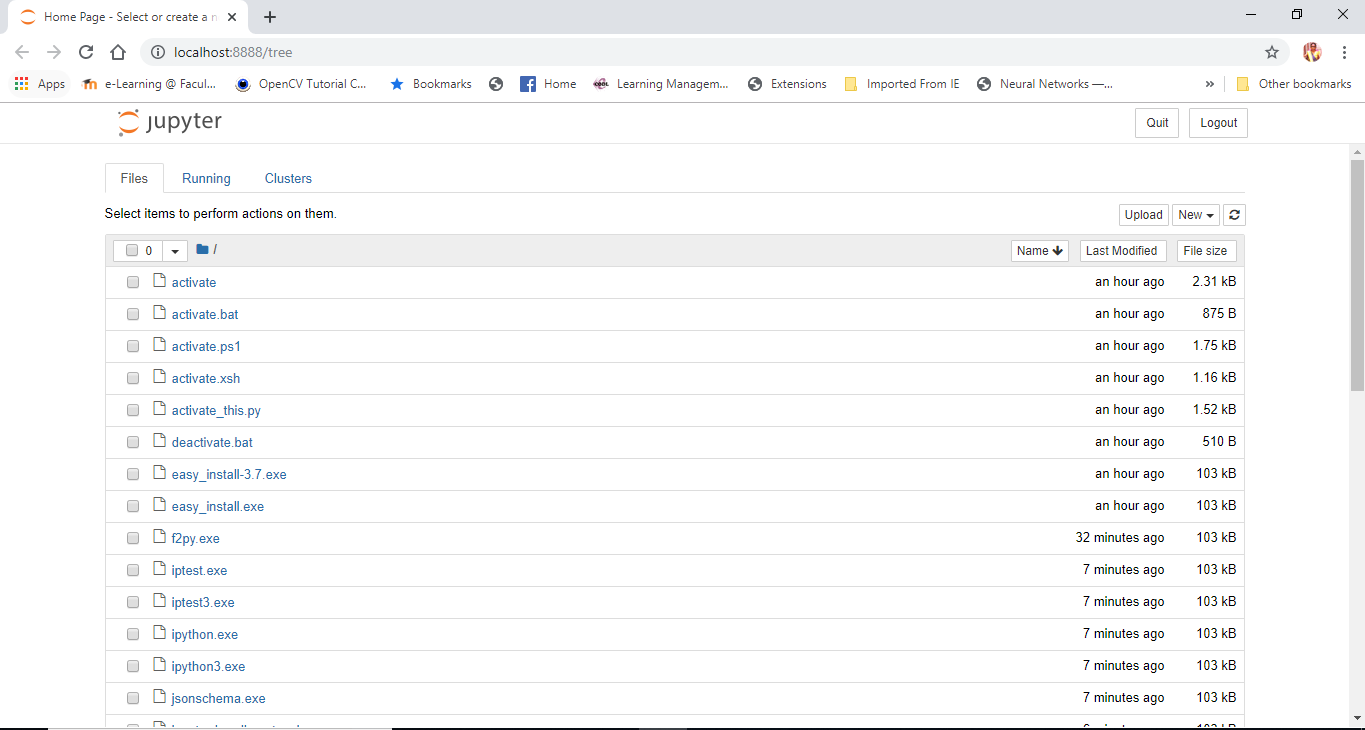Python Download for Windows¶
In this guide we are going to show you how to install Python 3.7 or higher for your Windows.
Python 3 Installer Download¶
1. In order to install Python, you must download it from this URL, but it is very important that you select or use at least Python 3.7 or higher: Python Releases for Windows
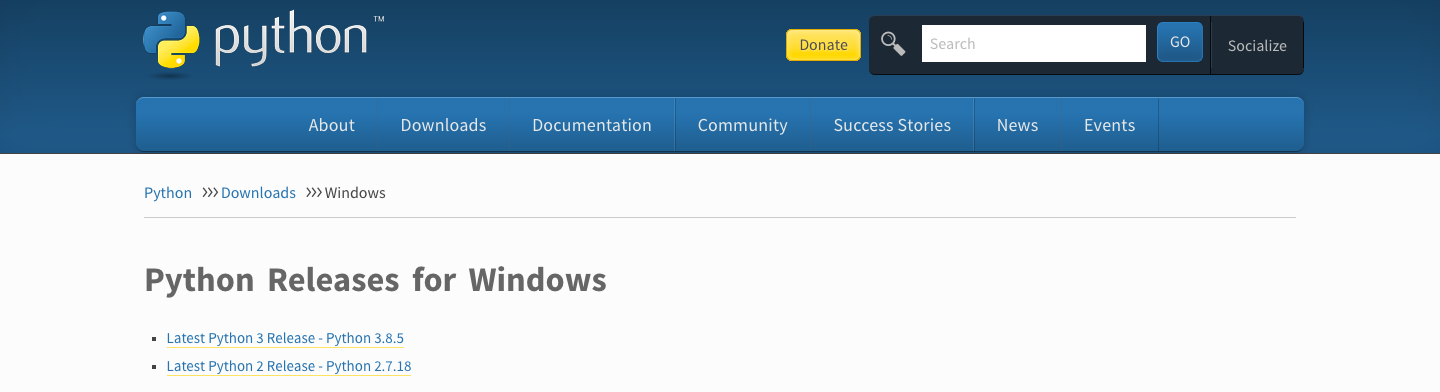
2. Then, scroll down and select x86–64 executable installer for Windows 10–64 bit computer or Windows x86 executable installer for 32-bit.
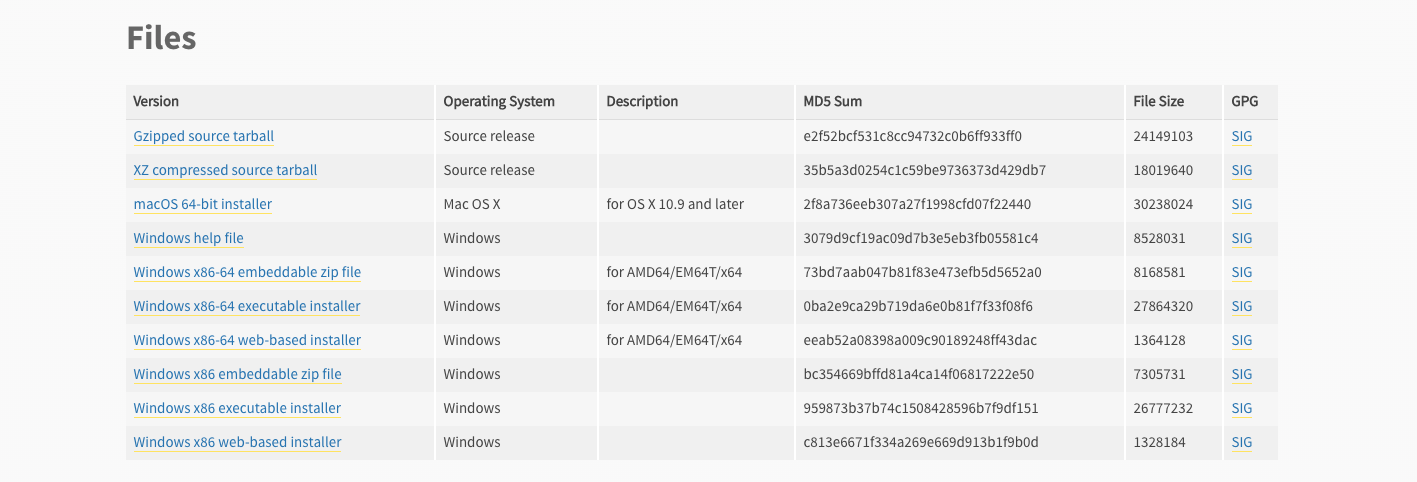
Run the Installer¶
Once you have downloaded an installer, simply run it by double-clicking on the downloaded file. A pop-up window should appear that looks like the following one:
3. Prior installing Python, please select the option: Add Python 3.8 to PATH
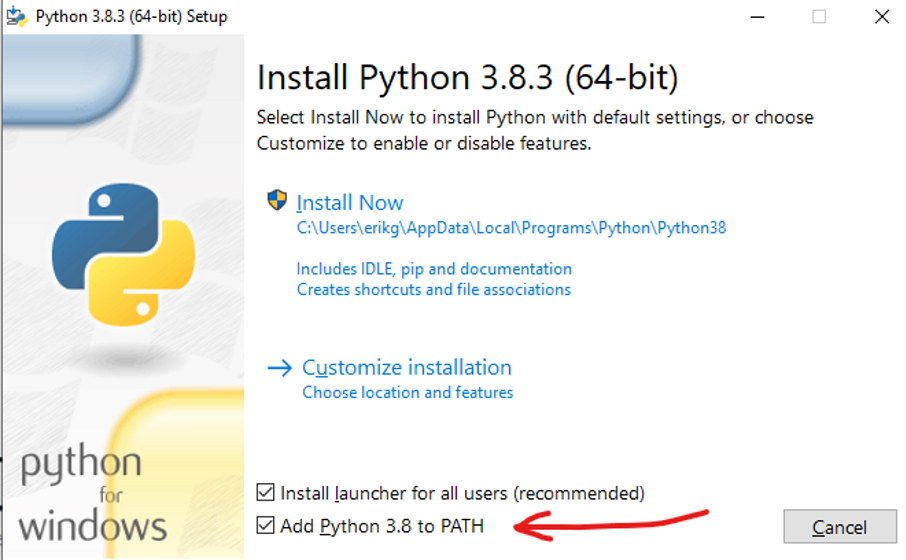
4. After Setup was successful select: Disable path length limit
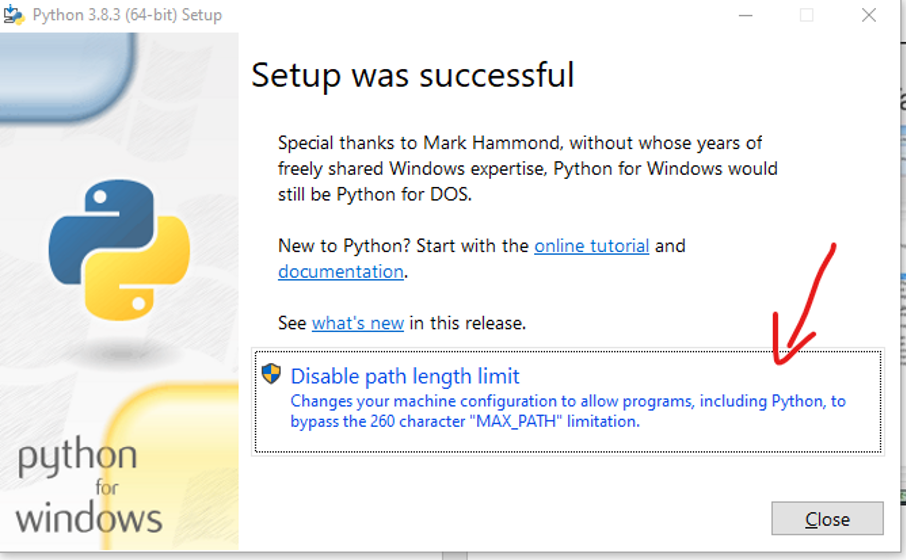
PIP¶
Pip is a de facto standard package-management system used to install and manage software packages written in Python. Many packages can be found in the default source for packages and their dependencies — Python Package Index (PyPI).
Installation¶
pip3 install inforion
Jupyter Notebook to Windows 10¶
The last prerequisite is to install Jupyter Notebook using the following command:
python -m pip install jupyter
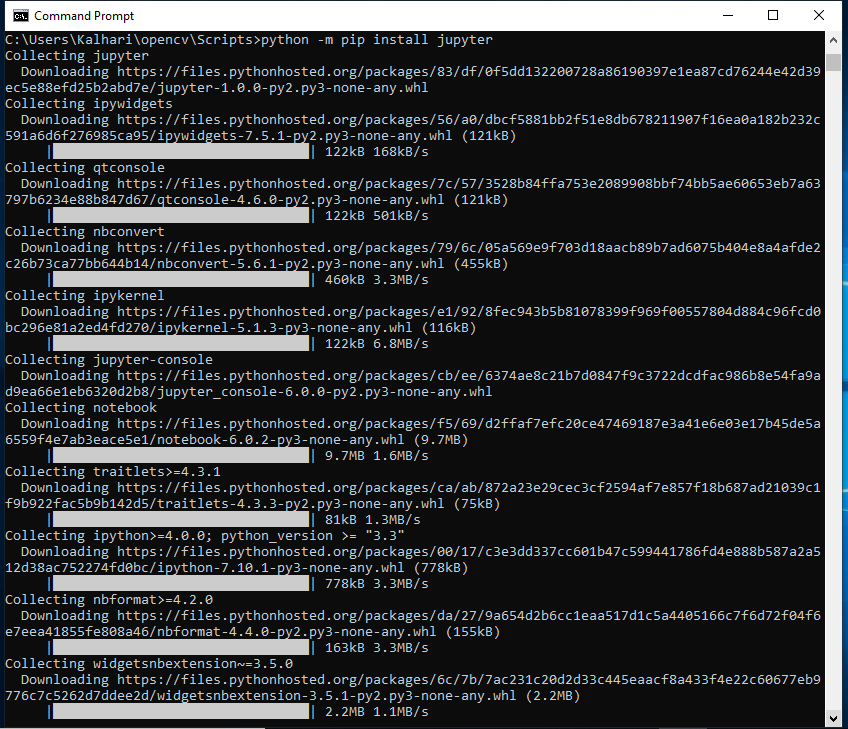
To run Jupyter Notebook it is necessary that you use and command:
jupyter notebook
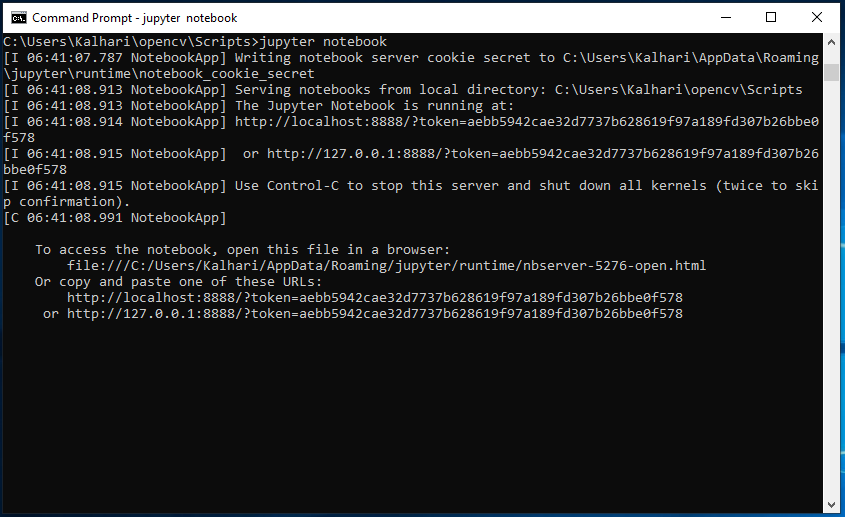
Finally, start the notebook server and popup dashboard in browser using “localhost:8888/tree” url and now you will get access to the Jupyter Notebook.